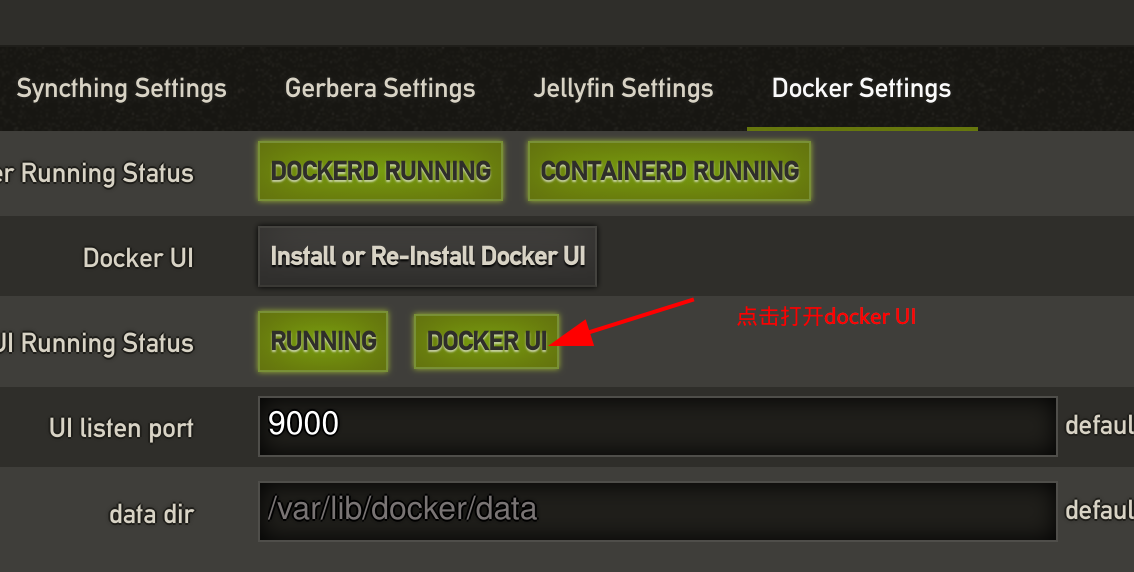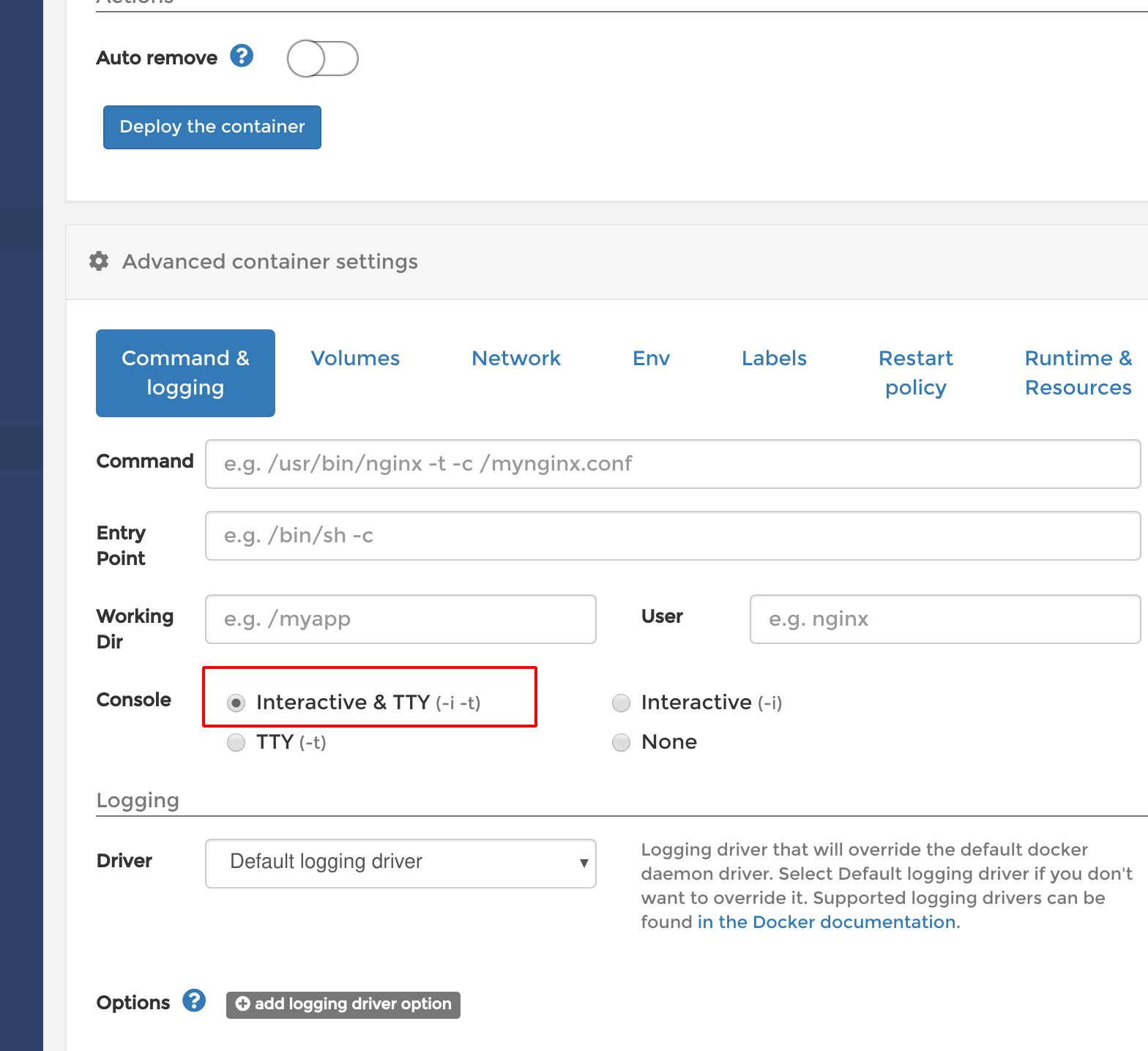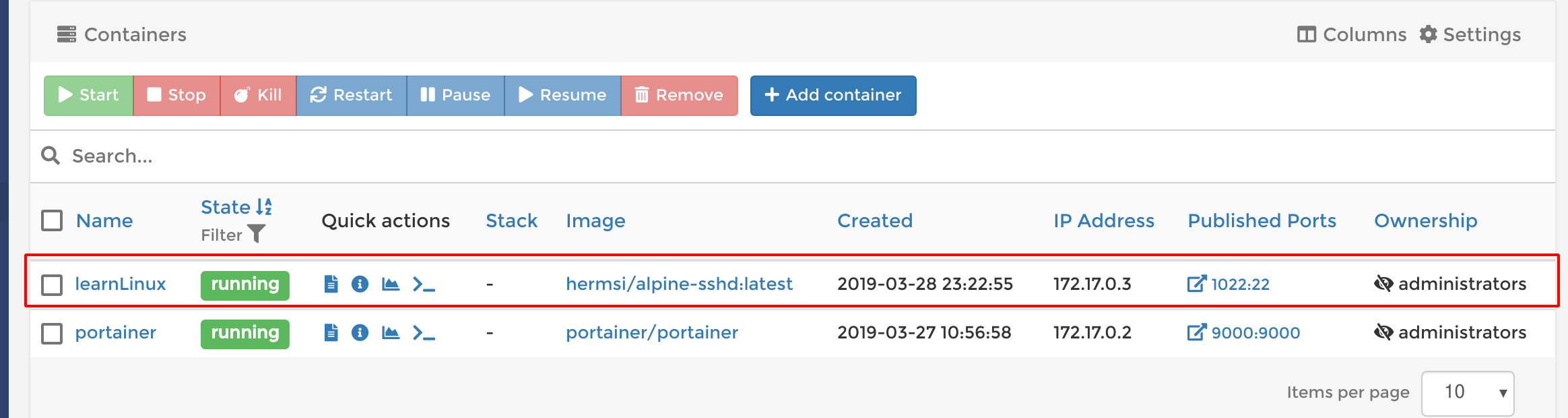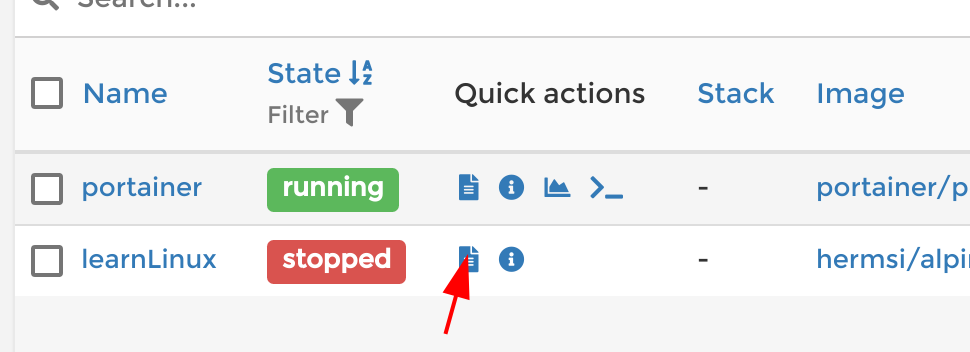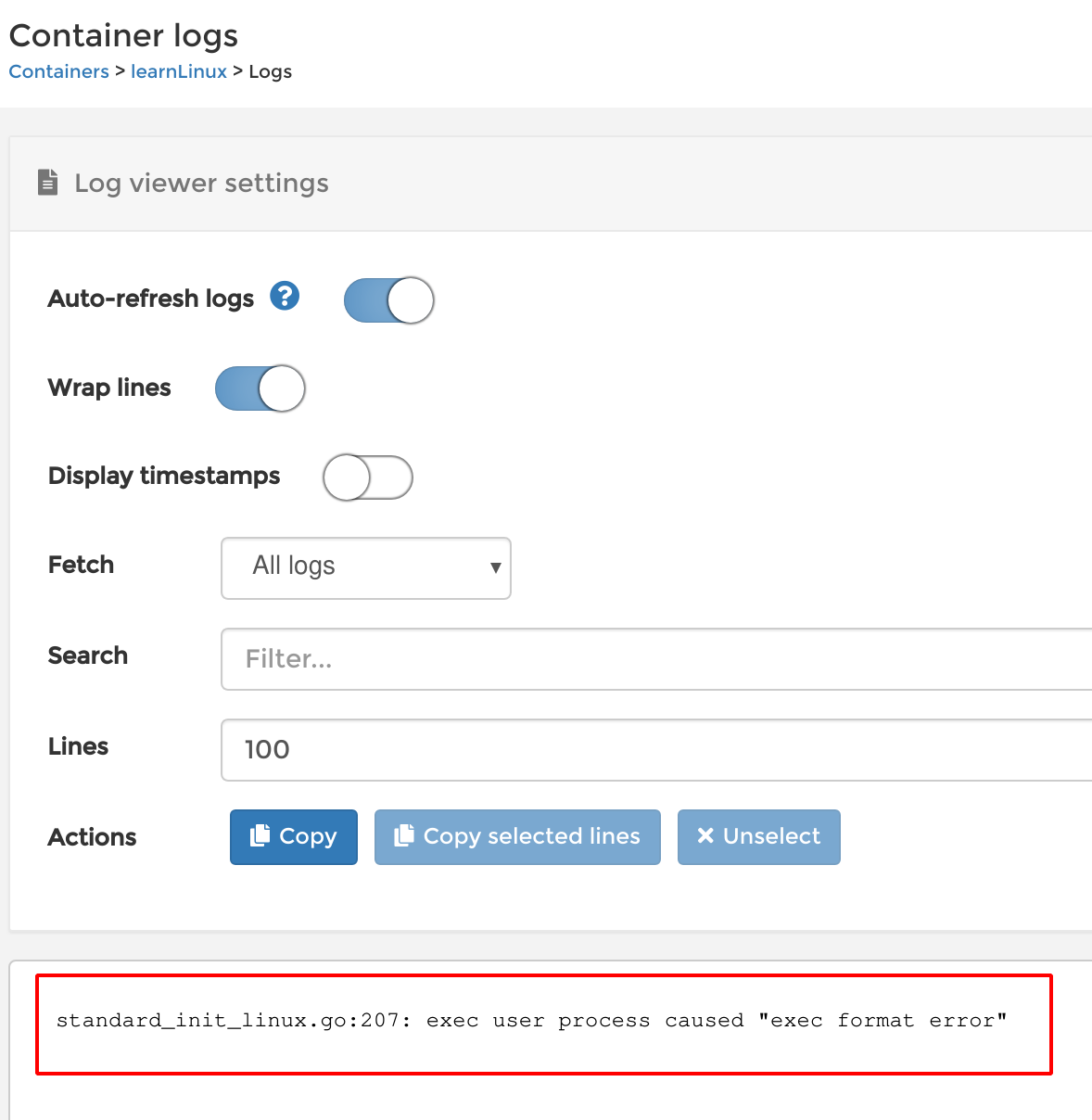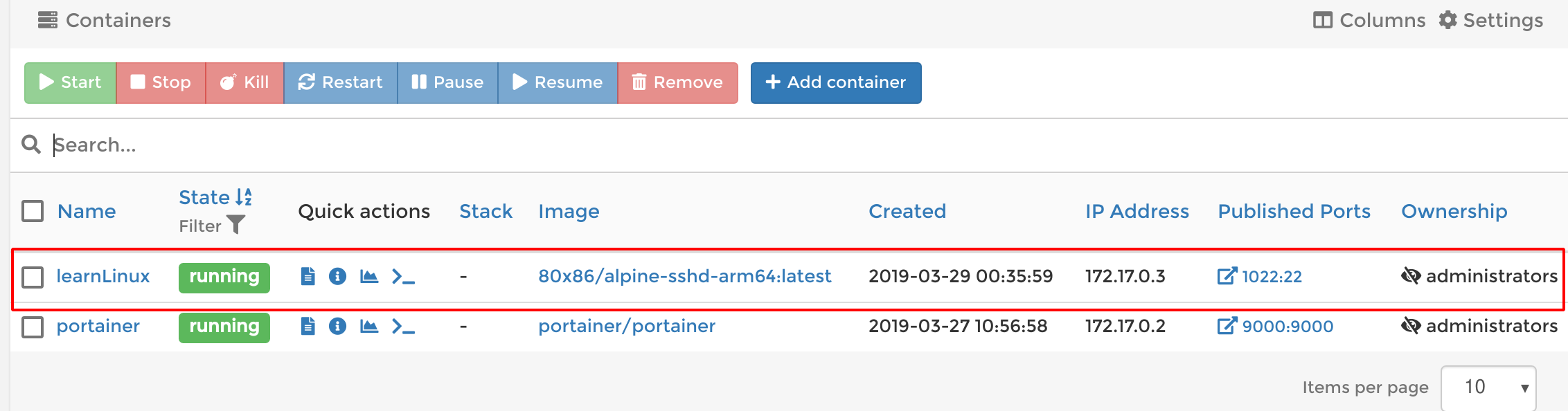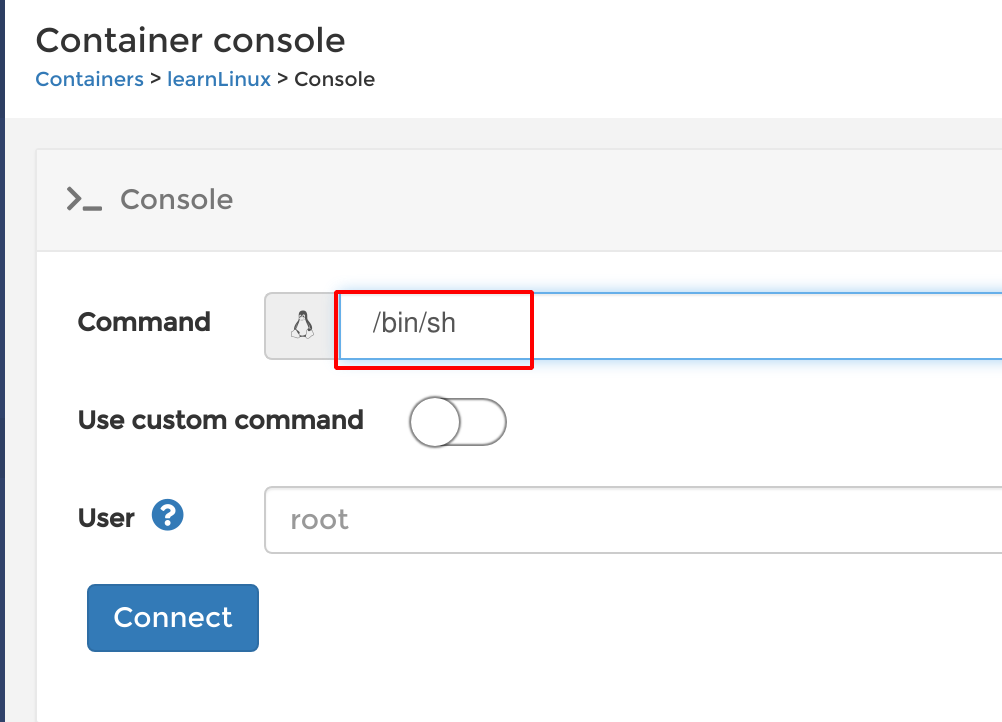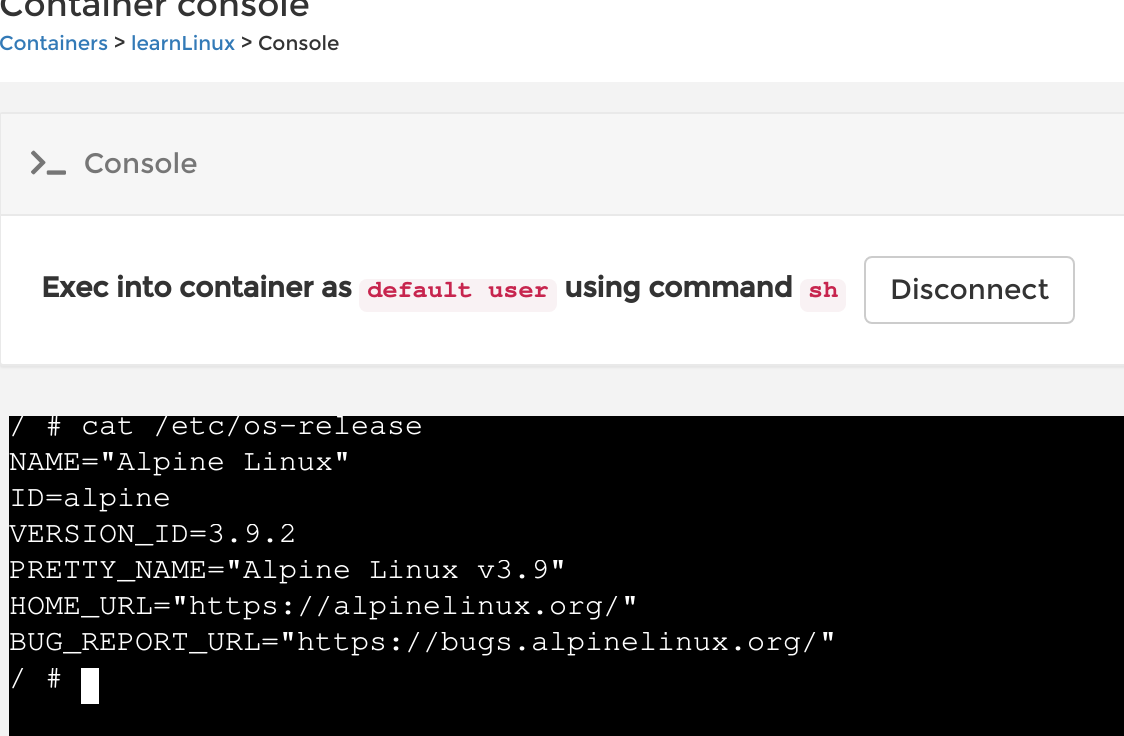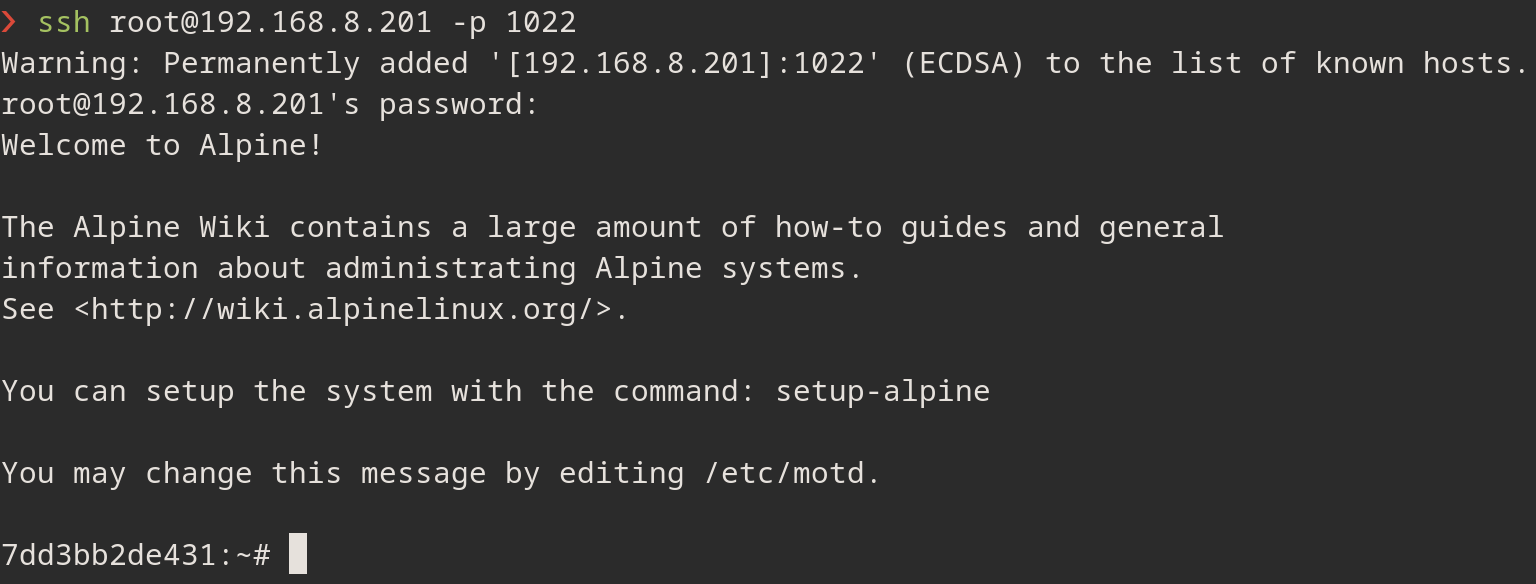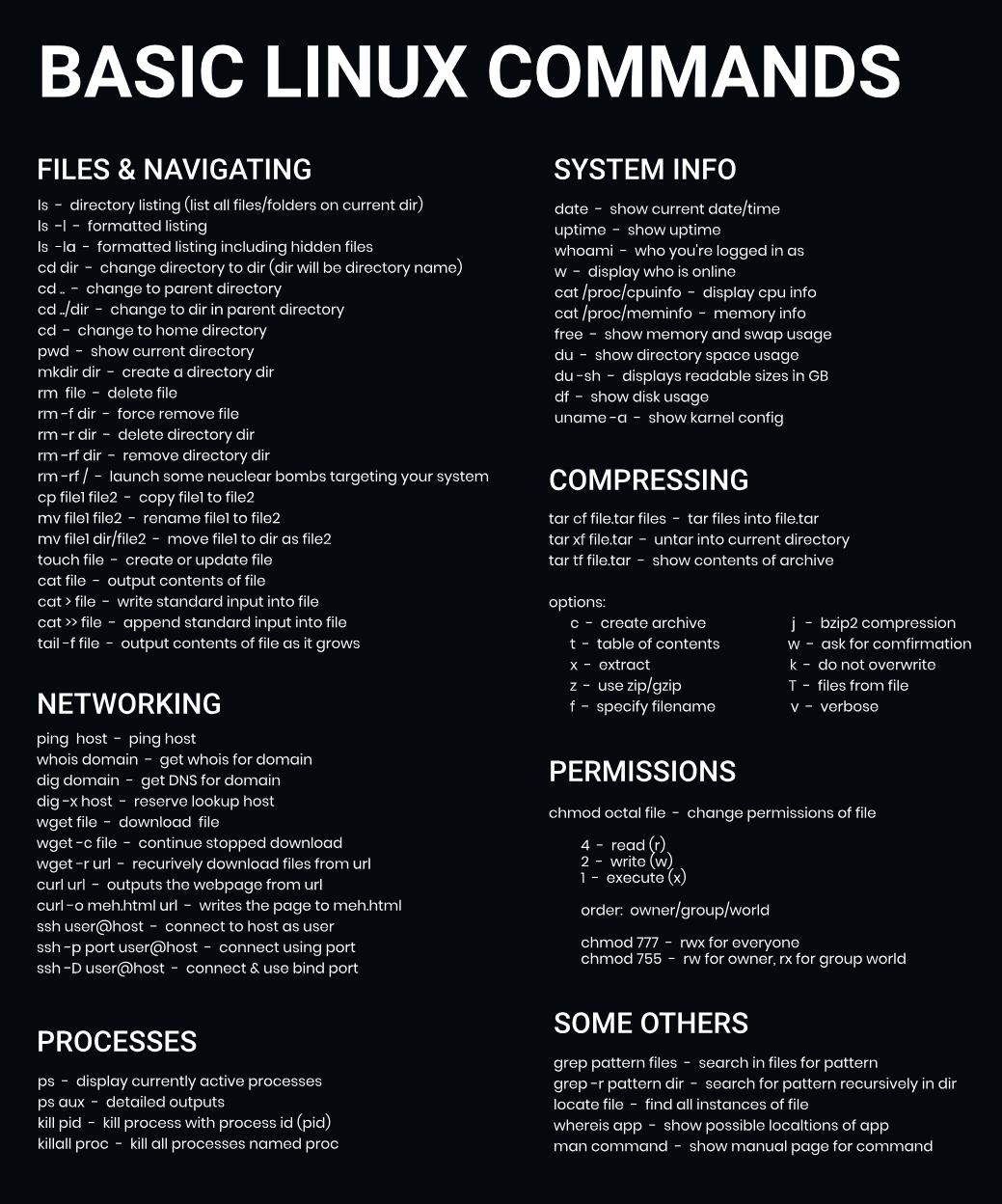N1 小钢炮 docker 试玩 -- 最小巧的Linux镜像
Contents
[NOTE] Updated May 2, 2020. This article may have outdated content or subject matter.
注:此文章为NanoDM站点建立之后从老灯的微信公众号用 pandoc 导出生成:
pandoc -f html -t markdown_github-raw_html-native_divs-native_spans nanodm-docker-play-minimal-image
@author: 荒野无灯
@date: Friday, March 29, 2019
本文涉及知识点:
1.从docker UI工具创建容器,映射端口和目录
2.遇到exec user process caused “exec format error"错误时如何解决 (这是很多用N1玩docker的朋友经常遇到的问题:为啥我的操作没任何问题,它就是跑不了,真是气人啊)
3.从ssh客户端(如putty和xshell等)连接到docker容器
首先,镜像方面,我们为了快速地玩耍,肯定不会选ubuntu这种比较笨重的。
alpine linux天生就是给docker用的(最小镜像只有5M左右)。
但是官方的最小镜像默认是没有ssh的,因此可能操作起来没那么方便。
所以,这里老灯找了一个比官方多一个sshd的镜像:
https://hub.docker.com/r/hermsi/alpine-sshd/dockerfile
pull 数量有1M+,应该算是比较高票的。
切换到container, 我们新建一个容器:
取一个有意义的名字:learnLinux
Image 处我们填写: hermsi/alpine-sshd
然后,Registry 就用默认的dockerhub
Port mapping 即端口映射,我们这里将本机的1022 端口映射到了容器里的22端口. 协议类型默认选的是TCP.
先别着急点 Deploy the container, 我们先设置一下高级选项:
我们勾选一下Console里的 Interactive & TTY , 这个就是经常在网上能看到的 docker run -it …. 里的 -it 选项了:
然后我们映射一个数据目录给容器使用。
因为容器本身,按习惯来说,是不应该在容器本身里修改数据的。因此,保存数据的目录,我们都是映射到外部的host主机的。
默认是volume方式,这里为了方便,我们选择bind方式,然后填写容器里的目录: /data
host那里填写: /tmp/data
因为我们是测试和学习,里面的东西并不想真正保存,因此这个目录,我们设立在/tmp下面。
像下图这样设置,我们在容器里访问 /data 就实际访问的是host机的/tmp/data了:
最后,我们勾选 Deploy the container 开始发布容器.
由于这个镜像真的是很小很小,因此,大概几秒钟之后,容器就OK了,然后我们可以看到它是运行状态:
别高兴太早,没过一会,就会发现这个容器停止运行了。我们点击查看一下log:
然后发现如下错误:
standard_init_linux.go:207: exec user process caused "exec format error"
没错,这是用arm64机器玩docker,遇到的最常见的一个错误.
这个镜像默认是针对x86平台构架的。因此报了这个exec format error错。
我们去看看alpine官方镜像: https://hub.docker.com/_/alpine
右侧显示,这个镜像是支持多种CPU架构的,ARM64也在列表中。
然后我们看左边的description下面有: Supported architectures
我们点击arm64v8,就可以到 https://hub.docker.com/r/arm64v8/alpine/
然后,可以看到:Supported tags and respective Dockerfile links 有:
20190228, edge (aarch64//Dockerfile)
3.9.2, 3.9, latest (aarch64//Dockerfile)
3.8.4, 3.8 (aarch64//Dockerfile)
3.7.3, 3.7 (aarch64//Dockerfile)
3.6.5, 3.6 (aarch64//Dockerfile)
现在我们再回头看一下我们前面用的那个镜像的dockerfile:
ARG ALPINE_VERSION=${ALPINE_VERSION:-3.8}
FROM alpine:${ALPINE_VERSION}
LABEL maintainer="https://github.com/hermsi1337"
ARG OPENSSH_VERSION=${OPENSSH_VERSION:-7.7_p1-r3}
ENV OPENSSH_VERSION=${OPENSSH_VERSION} \
ROOT_PASSWORD=root \
KEYPAIR_LOGIN=false
ADD entrypoint.sh /
RUN apk update && apk upgrade && apk add openssh=${OPENSSH_VERSION} \
&& chmod +x /entrypoint.sh \
&& mkdir -p /root/.ssh \
&& rm -rf /var/cache/apk/* /tmp/*
EXPOSE 22
VOLUME ["/etc/ssh"]
ENTRYPOINT ["/entrypoint.sh"]
它直接用的 “FROM alpine” 嗯,这里就是问题.
我们直接拿它这个改一下,变成:
ARG ALPINE_VERSION=${ALPINE_VERSION:-latest}
FROM arm64v8/alpine:${ALPINE_VERSION}
LABEL maintainer="荒野无灯, hermsi1337"
ENV ROOT_PASSWORD=root \
KEYPAIR_LOGIN=false
ADD entrypoint.sh /
RUN apk add --upgrade --no-cache openssh \
&& chmod +x /entrypoint.sh \
&& mkdir -p /root/.ssh \
&& rm -rf /var/cache/apk/* /tmp/*
EXPOSE 22
VOLUME ["/etc/ssh"]
ENTRYPOINT ["/entrypoint.sh"]
由于DockerHub上面默认是AMD64环境构建镜像,以上Dockerfile由于没有配置交叉编译,因此并不能在DockerHub上面自动构建。
因此,我们这里为了方便,直接在N1小钢炮上面构建好镜像:
docker login
docker build -t alpine-sshd-arm64 .
docker tag alpine-sshd-arm64:latest 80x86/alpine-sshd-arm64:latest
docker push 80x86/alpine-sshd-arm64:latest
这一步老灯已经做好了。所以你们不用跑这个了,可以直接取老灯弄好的镜像。
镜像已经上传到了这里: https://hub.docker.com/r/80x86/alpine-sshd-arm64
点击我们前面创建的那个 learnLinux
容器,然后点击
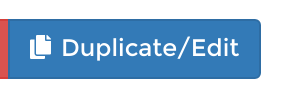
Image处修改为:
80x86/alpine-sshd-arm64
然后再点击 Deploy the container 按钮,弹出如下提示,选择Replace:
几秒钟之后就好了:
我们点击console按钮
 ,
然后再选择Command为 /bin/sh (因为alpine linux下面默认是没有bash的):
,
然后再选择Command为 /bin/sh (因为alpine linux下面默认是没有bash的):
然后点击Connect就进入shell了:
但是在web ui里操作这个shell毕竟还是没那么方便。
接下来我们从ssh客户端连接到容器试试:
OK, 登录成功.
老灯由于使用的是Linux+Gnome3环境,因此直接用ssh连接了.
win10用户也可以直接用ssh命令连接.
还有一部分windows用户可能会使用xshell之类的图形化工具来连接。
连接成功之后,就可以打开 一张图掌握 Linux 基础命令.jpg ,对照练习了。
里面的大部分命令都是支持的.
两点说明:
1. 遇到问题时为什么没直接去DockerHub找一个适用于arm64的带sshd的alpine
A: 主要是分享一下遇到这种问题的解决思路,及DIY自己的镜像并推送到DockerHub的方法
2. sshd 如果使用dropbear镜像不是会更小么?为什么还采用了openssh?
A: openssh不只有提供sshd, 还有sftp server, 及 ssh-keygen等几乎是必须的工具.
时间仓促,如有错误,还请指出。
最后,欢迎关注老灯的微信公众号:路由器的那些事儿 (iproute2)
–EOF
Author 荒野無燈
LastMod 2020-05-02 (79f58a1)